How to check whether the computer supports remote wake-up?
Only computers with similar options such as Remote Wake Up or Wake on LAN under the power management menu of the computer BIOS support remote booting. Without this option, remote booting is not supported. (If Remote Wake Up does not support remote boot after being turned on, please consult your computer hardware provider.)
Determine whether the host supports remote boot?
1 . Open Computer Settings and click to enter Update & Security.
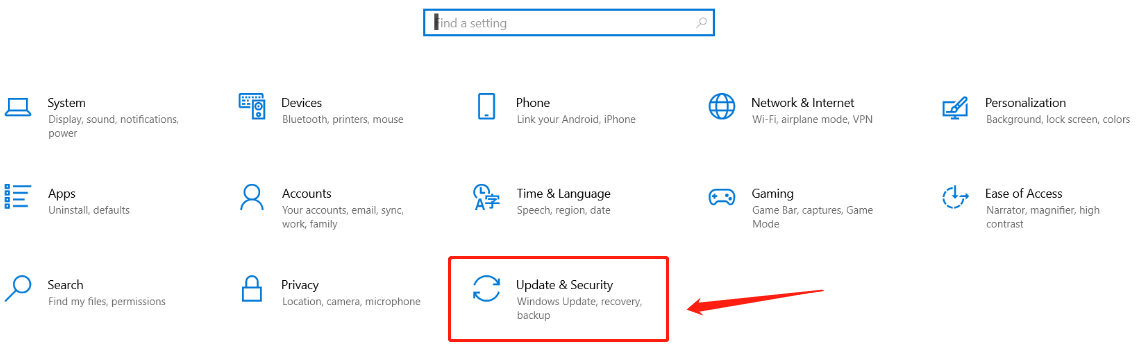
2 . Click Recovery on the navigation bar, enter the Recovery page, find Advanced startup, and click Restart now.
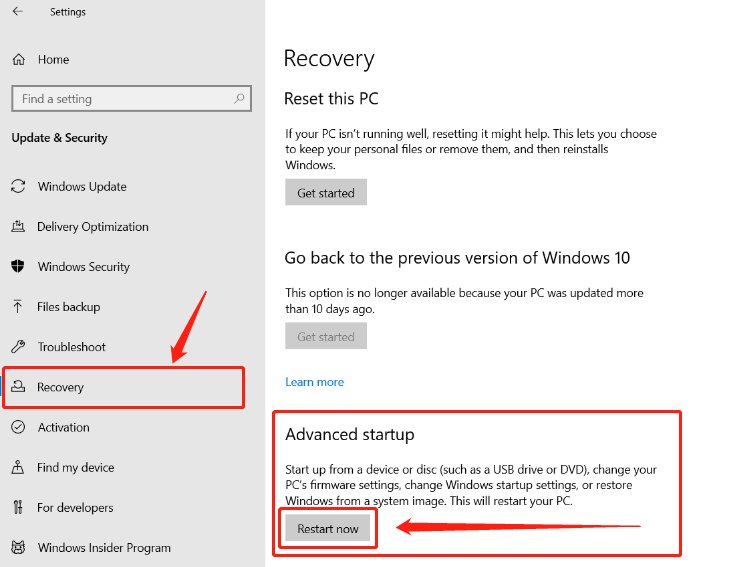
3 . Wait for the computer to restart. After restarting, the computer will enter the following interface. Click to select Troubleshoot.
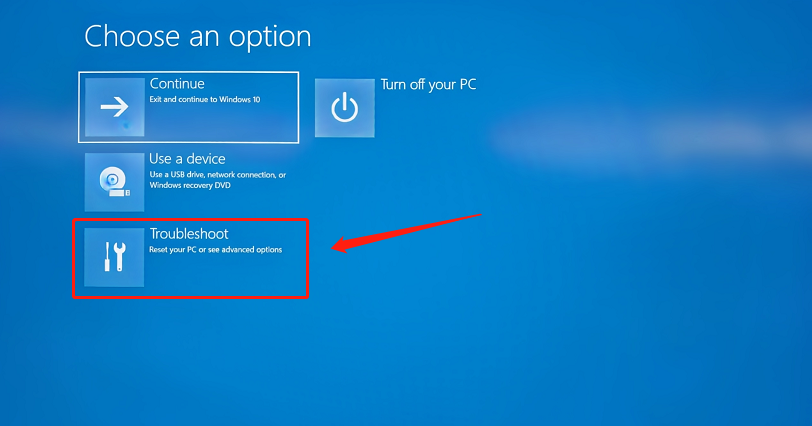
4 . Click to select Advanced options to enter the advanced options.
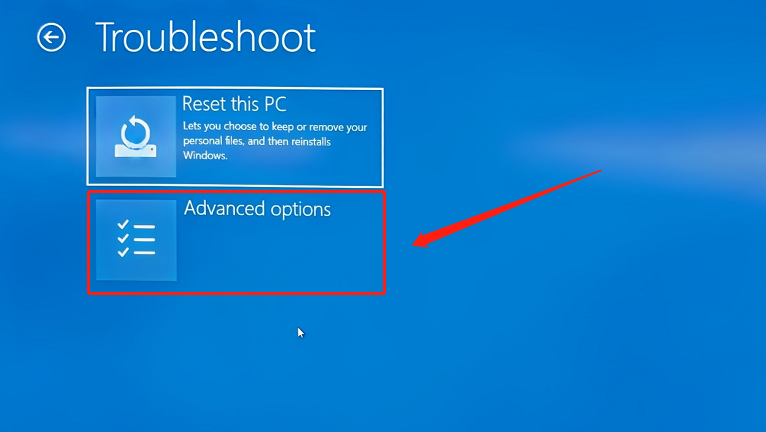
5 . Click to select UEFI Firmware Settings to enter the BIOS.
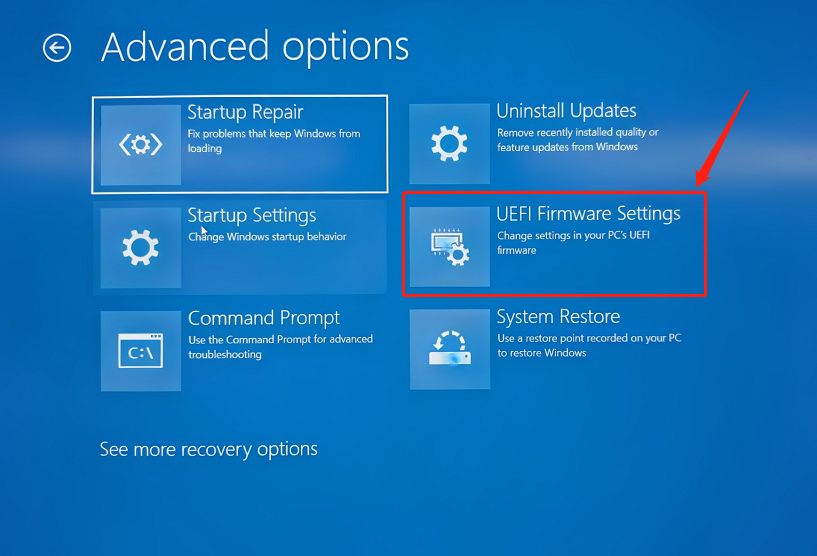
6 . Wait for the system to enter the BIOS. After entering the BIOS, click BIOS Setup or type F10 on the keyboard.
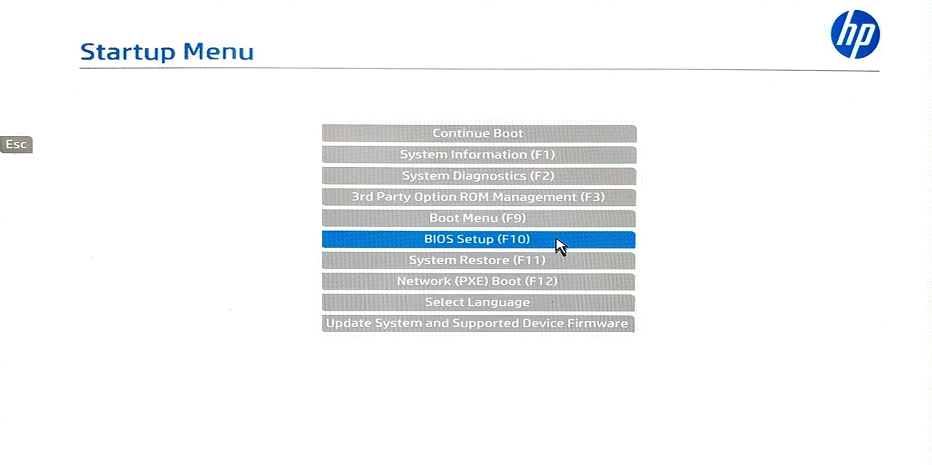
7 . Select Advanced to enter the advanced options, and click Power Management Options on the advanced selection page. As shown below.
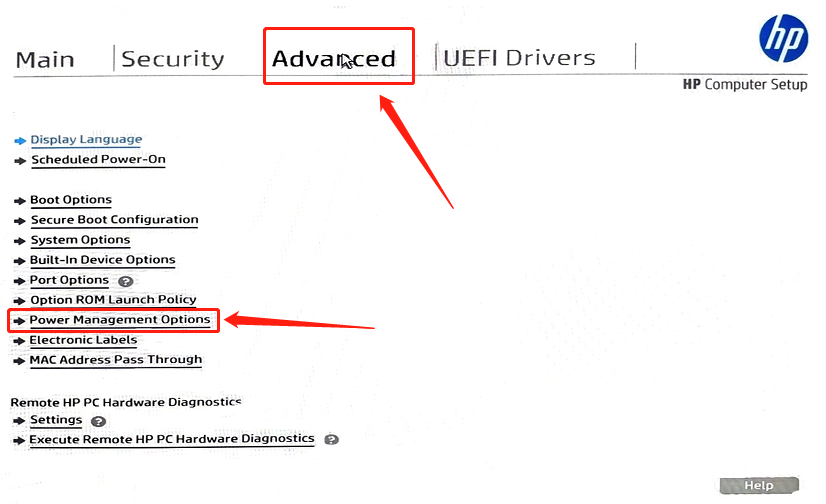
8 . Check whether Remote Wake Up or Wake on LAN and other similar options appear on this page. If there is no such option, remote wake-up is not supported. (The picture below shows that remote wake-up is not supported)
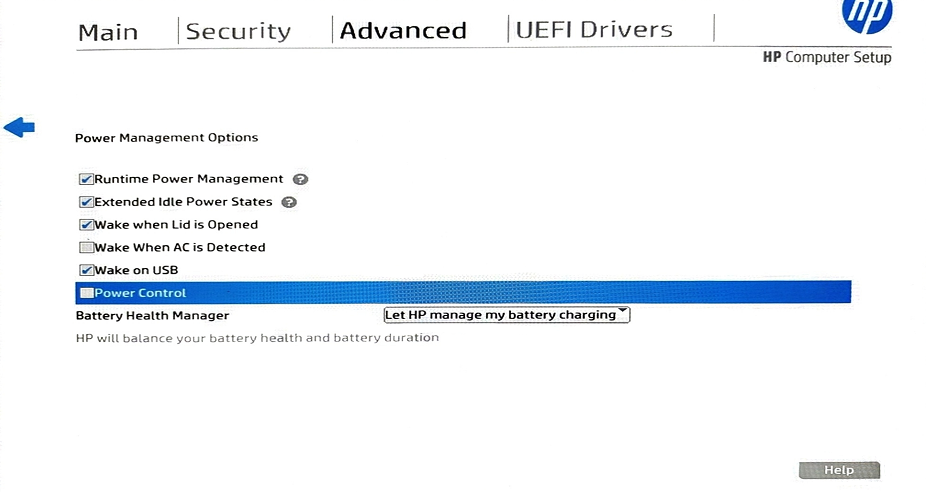
Click to view similar remote wake-up options
Usually look for the following options under "Power Management" :
"Boot on LAN";
"Wake on LAN";
"PME Event WakeUp";
"Resume by MAC LAN";
"Wake-Up by PCI card";
"Wake Up On PCI PME";
"Power On by PCI Card";
"WakeUp by PME of PCI";
"Power On By PCI Devices";
"WakeUp by Onborad LAN";
"Resume By PCI or PCI-E Ddevice".
View network card settings
1 . Click the search icon on the computer taskbar, enter Control Panel in the search bar, and click to enter the control panel.
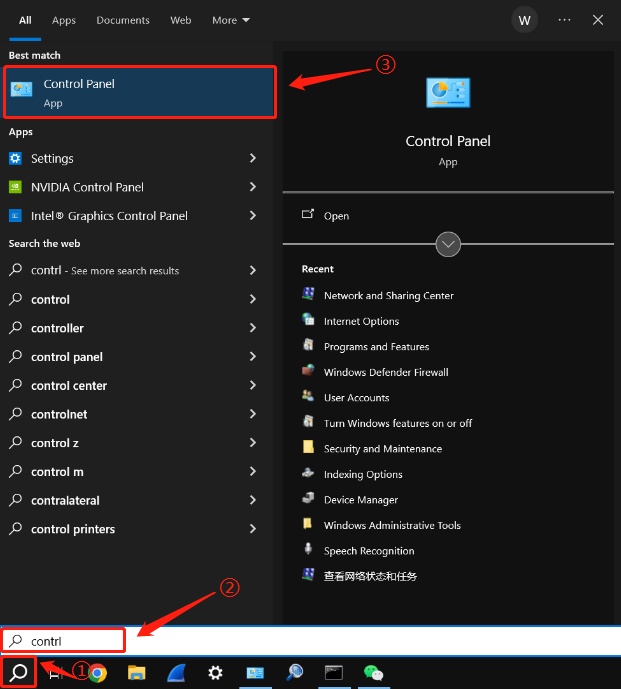
2 . Find Network and Sharing Center in the control panel.
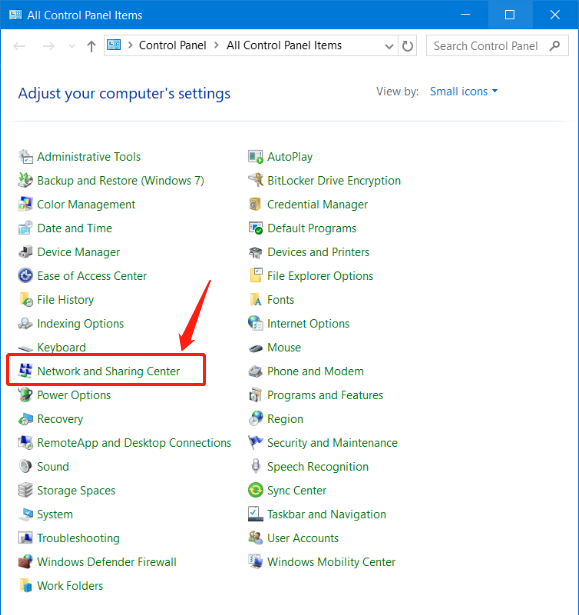
3 . After entering the Network and Sharing Center, find Change adapter Settings and enter the change adapter page.
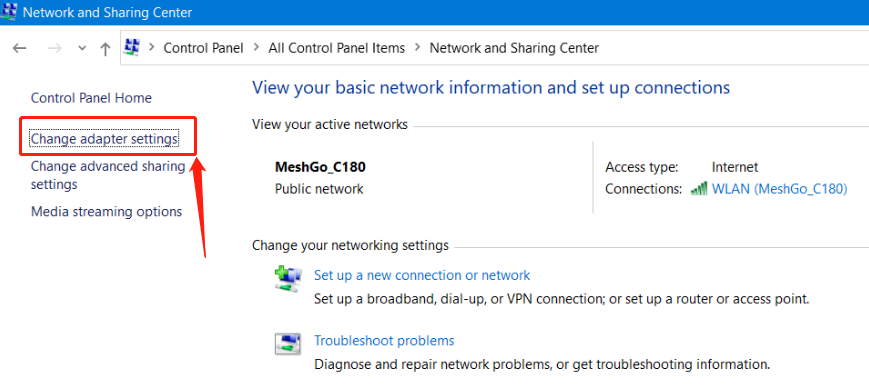
4 . Click on the adapter used by the computer, right-click on the selected adapter and select Properties.
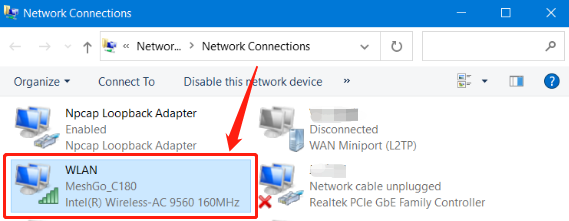
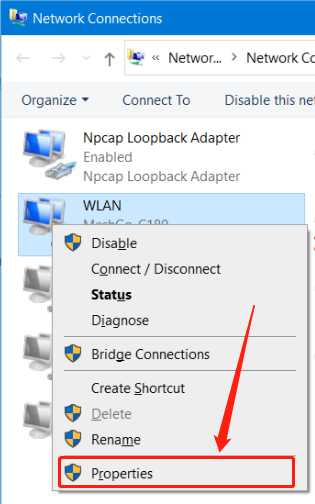
5 . After entering the properties, click Configure to enter the configuration interface.
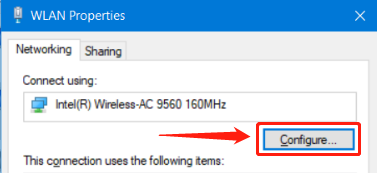
6 . Find Power Management, enter the Power Management tab, and click to check the second option if you need to use remote wake-up, as shown below.
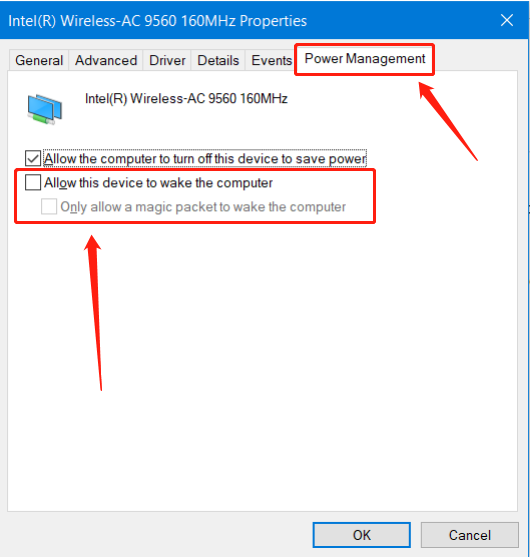
To learn about setting remote wakeup parameters, please click Remote Wakeup.