USB DLNA
This feature is currently only available to routers.
DLNA (Digital Living Network Alliance) is a technical standard for sharing media content between digital home devices, including audio, video, photos and other types of files. Router DLNA refers to a router that supports DLNA technology.
Using a DLNA-enabled router, users can store media files on a network storage device (such as a hard drive or network storage device), and then stream these files to DLNA-enabled devices, such as TVs, speakers, etc., through wireless or wired networks. Cell phones etc. These devices can communicate with each other through the DLNA protocol, allowing the sharing and playback of media files.
How to use USB DLNA?
Before using a mobile phone or computer to use DLNA through a router, you need to prepare the following environment and equipment :
-
Router with USB port : Make sure your wavlink router has a USB port and supports DLNA function. If you cannot confirm, you can find relevant information in the router's settings interface or user manual.
-
Mobile phone or computer : Prepare a mobile phone or computer running at least one DLNA client application (such as VLC). These applications can transfer shared media files to the DLNA device for playback by searching for and connecting to the DLNA device.
-
USB storage device : A device that supports USB access. Prepare the media files you want to play on the DLNA device. This may include various types of files such as photos, videos, music, etc. Make sure these files are saved on your USB storage device.
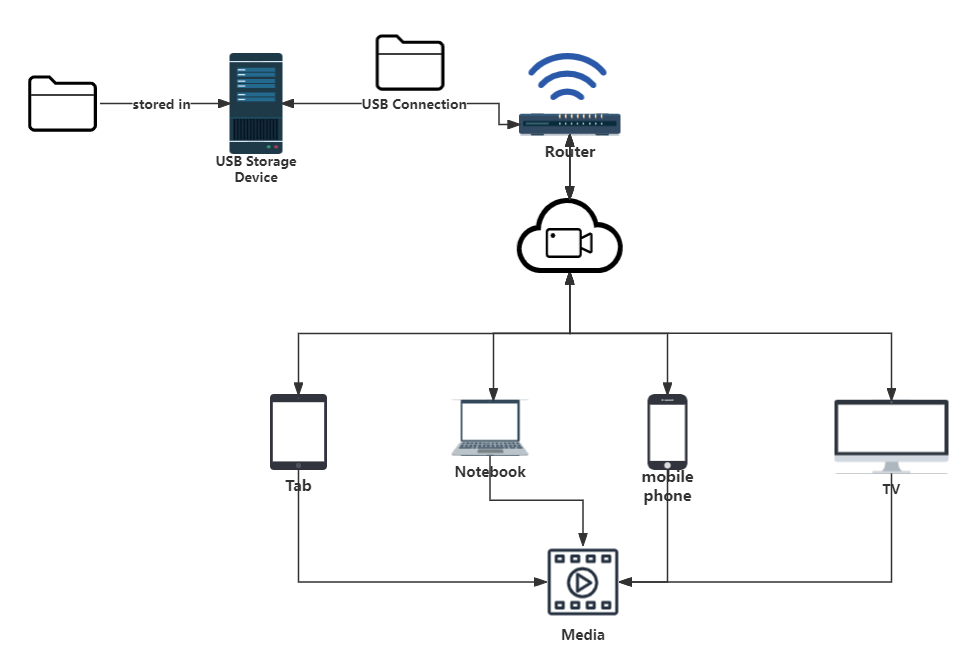
After preparing the above environment and equipment, you can follow the steps below to use your mobile phone or computer to use DLNA through the router for media sharing and playback.
1 . Open the browser and enter http://wavlogin.link or the IP address of the router's management interface (you can find it in the user manual), enter the router management interface, enter "More Settings > USB > Storage Management", and enable the Media Server function.
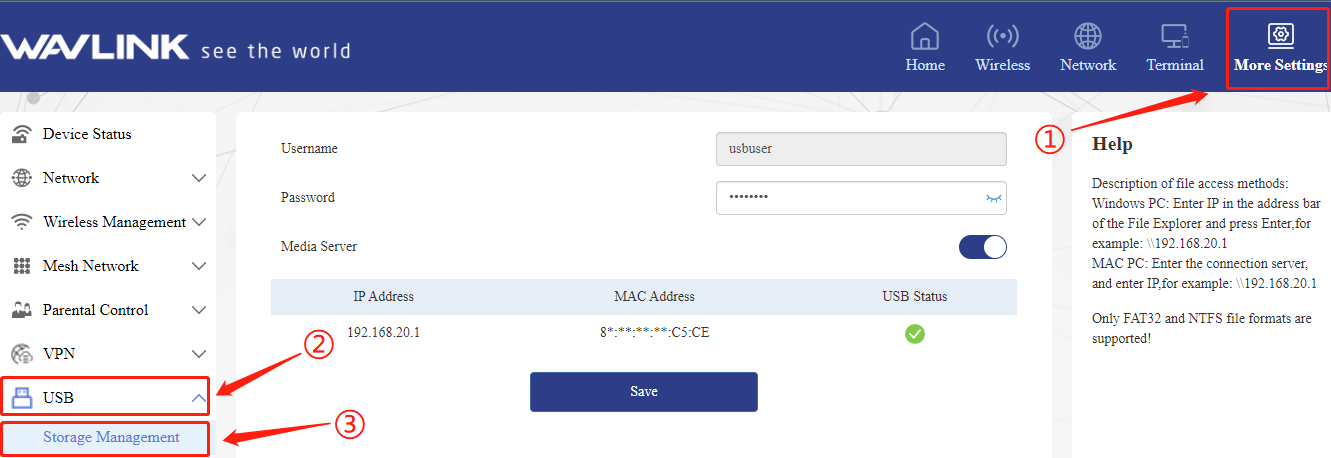
2 . Connect the USB storage device to the USB interface of the router. After successful connection, "USB Status" will display successful connection.
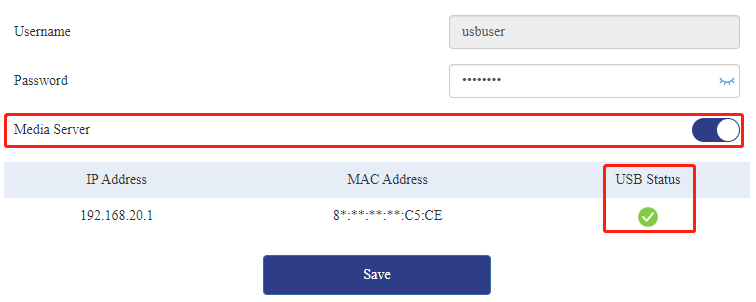
3 . Make sure your phone or computer is connected to the same Wi-Fi network as your router.(You can check whether your device is connected in "Terminal > Online" of the router management interface.)
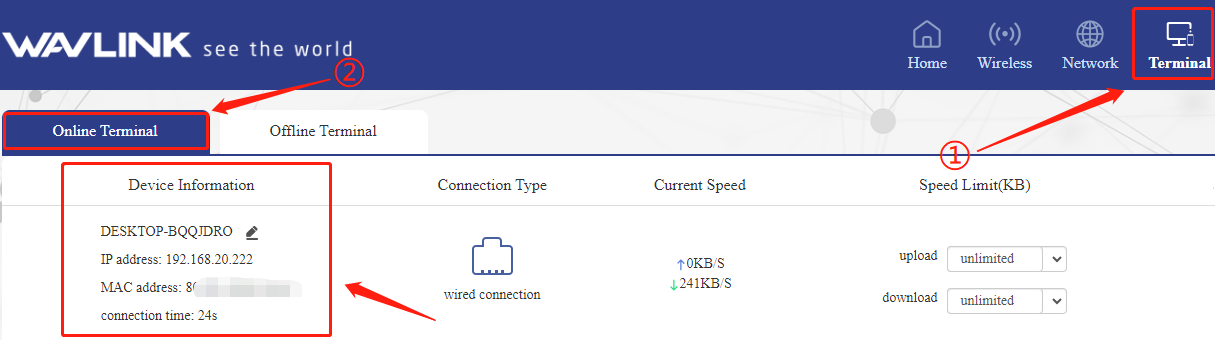
4 . Open the DLNA client application on your phone or computer. There are many DLNA client apps to choose from, such as Windows Media Player, VLC Media Player, BubbleUPnP, etc. Choose an appropriate app based on your device and operating system. (The following uses mobile phones and computers as examples respectively.)
1 . In a DLNA client application (here we take VLC as an example), there is usually a "File Server" or "Network" option. The application automatically searches for DLNA devices connected to your router, as shown below. (If no DLNA device is detected, you can click search to search manually.)
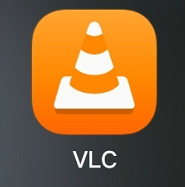
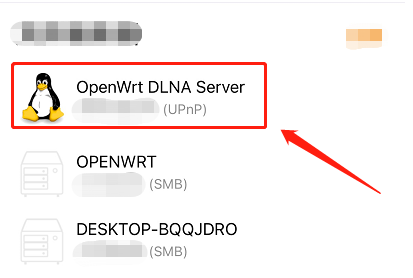
3 . Browse and play media files : Once you are connected to a DLNA device, the DLNA client application will display the shared media folders on the device. Browse the folder structure, select the media file you want to play, and start playing.
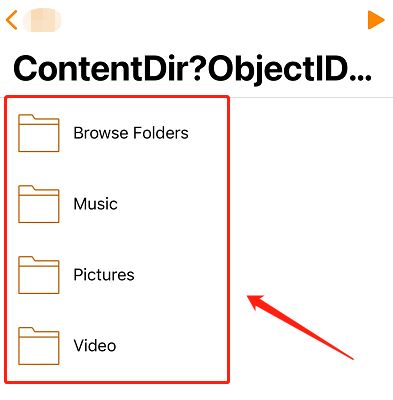
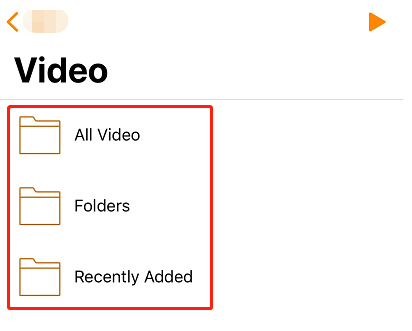
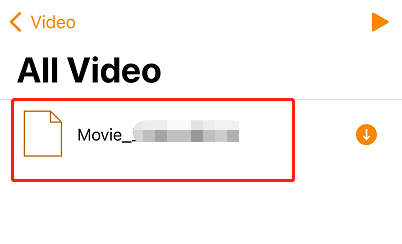

1 . In the DLNA client application (here, Windows Media Player is taken as an example), Other Libraries in Windows Media Player will display the available DLNA device media libraries. Select the DLNA device library you want to connect to.
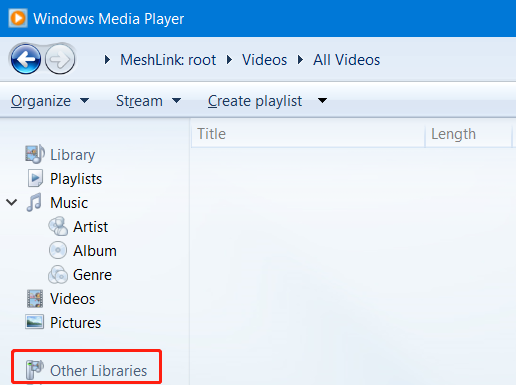
2 . Browse and play media files: Once you are connected to a DLNA device, the DLNA client application (Windows Media Player is used as an example here) will display the shared media folders on the device. Browse the folder structure, select the media file you want to play, and start playing.
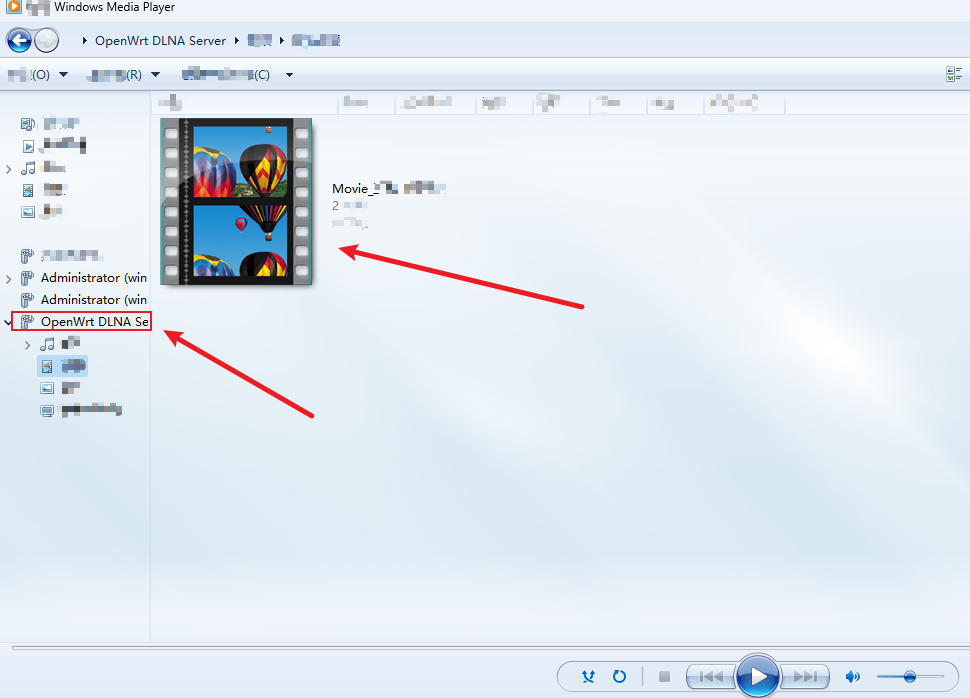
Note that specific steps may vary depending on the DLNA client application. If you encounter problems, you can refer to the relevant application's instructions or search the Internet for instructions for a specific DLNA client application.
Also, make sure that both your router and DLNA device are properly set up and connected, and that media files are shared on the DLNA device. If the DLNA function still does not work properly, you can try restarting the router and DLNA device, or check whether the DLNA option in the router settings is turned on.